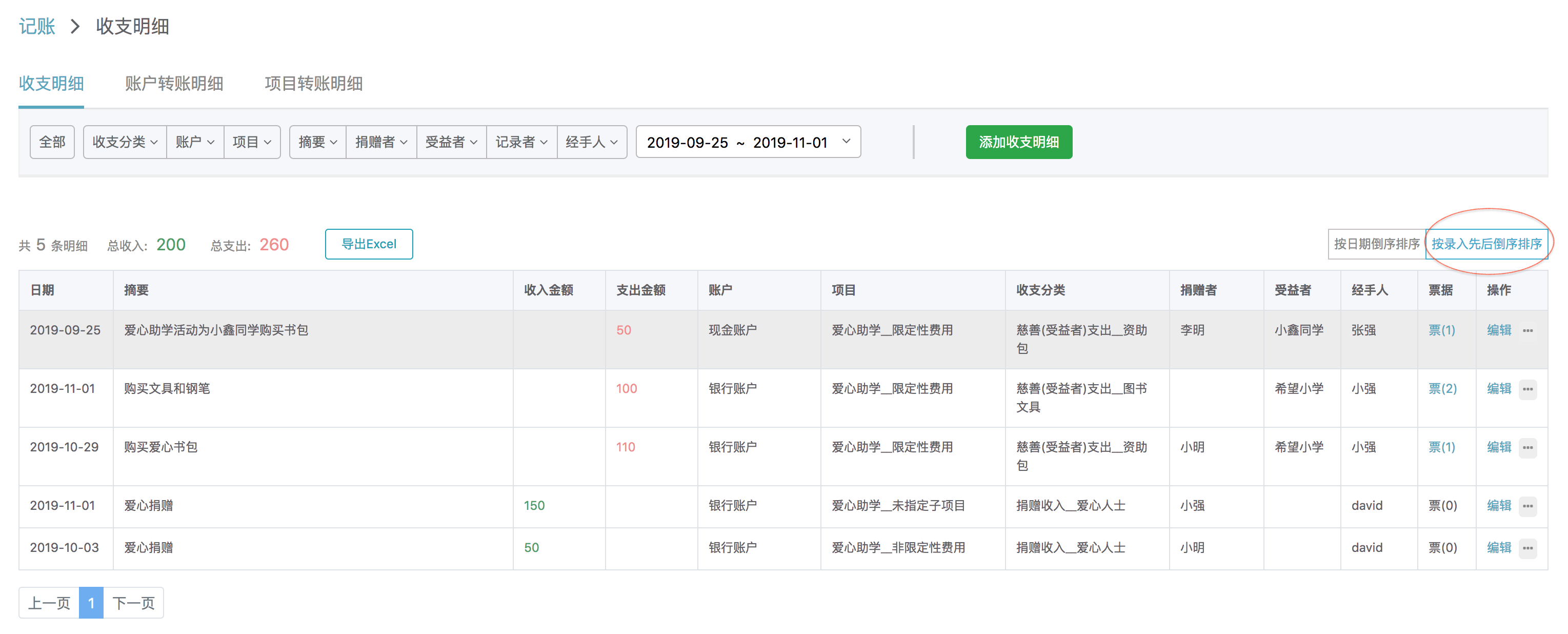进入公益组织的财务管理「记账」页面,点击添加收支明细按钮进入到添加页面:
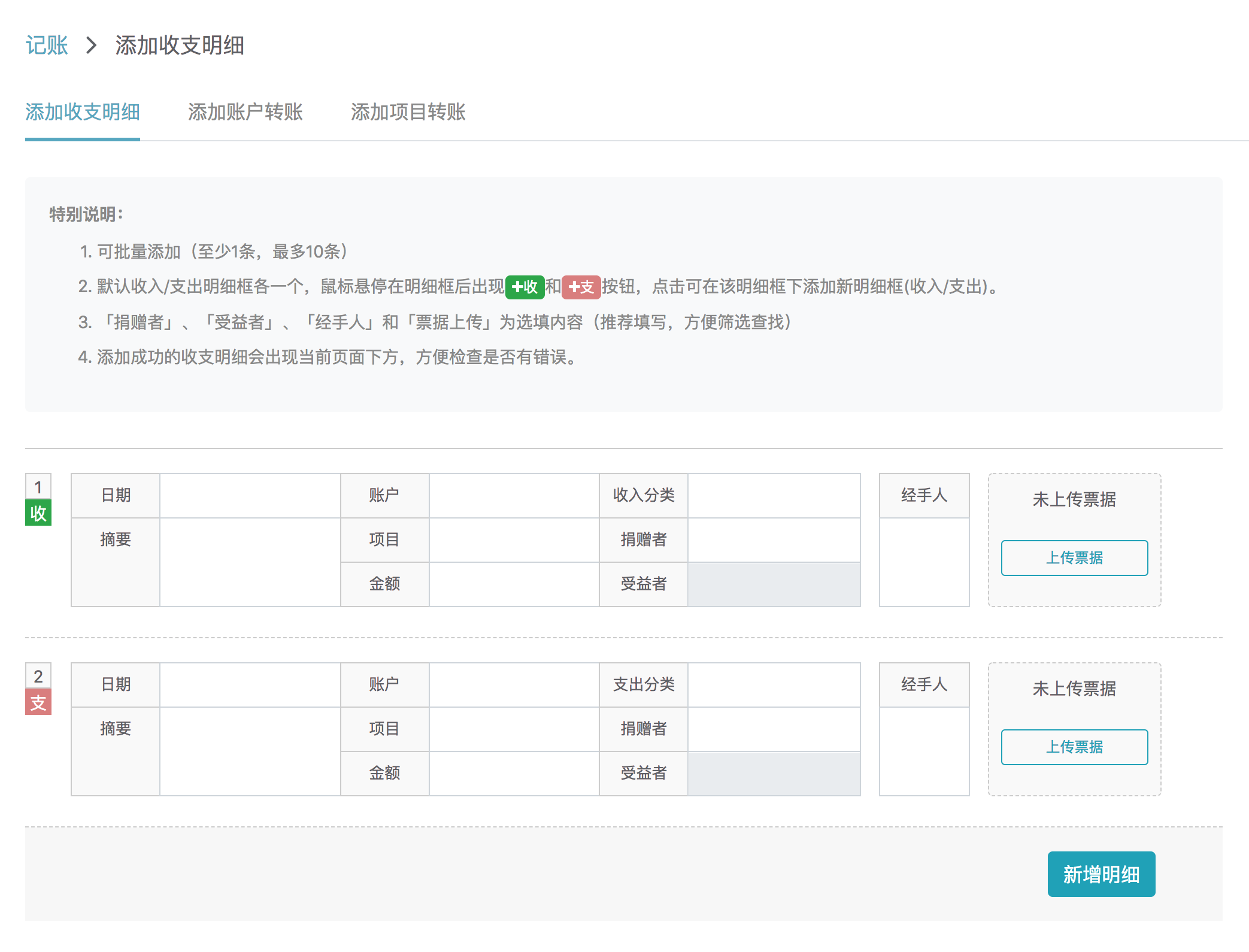
添加收支明细之前,请先确认已经为公益组织创建了「项目」和「账户」
收入/支出明细填写项如下:
-
日期:
收支明细发生的日期
-
摘要:
明细的摘要内容
-
账户:
明细发生的账户
-
项目:
明细发生的项目
-
金额:
明细的金额(可精确到小数点后两位)
-
收入分类/支出分类:
明细的收入/支出分类(收支分类详细介绍请查看收支分类设置 )
-
捐赠者(选填):
该笔明细的捐赠者名称(推荐填写,方便筛选查账)
-
受益者(选填):
该笔明细的慈善受益者(推荐填写,方便筛选查账)
收支分类为「捐赠收入」时才需要填写
支出分类为「慈善(受益者)支出」时才需要填写
-
经手人(选填):
该笔明细的经手人(推荐填写,方便筛选查账)
-
上传票据(选填):
上传明细票据图片(推荐填写,可用于自动生成支出票据表)
添加收支明细示例
假如我们要添加一条支出明细(可批量添加,至少1条,最多10条),步骤如下:
-
1. 删除多余的输入框:
添加收支明细页面默认会生成两个明细录入框(收入和支出各一个),由于我们只要添加一条支出明细,所以把多余的收入录入框删除。
鼠标悬停在要删除的「收入录入框」,最右边会出现操作按钮,点击按钮删除。
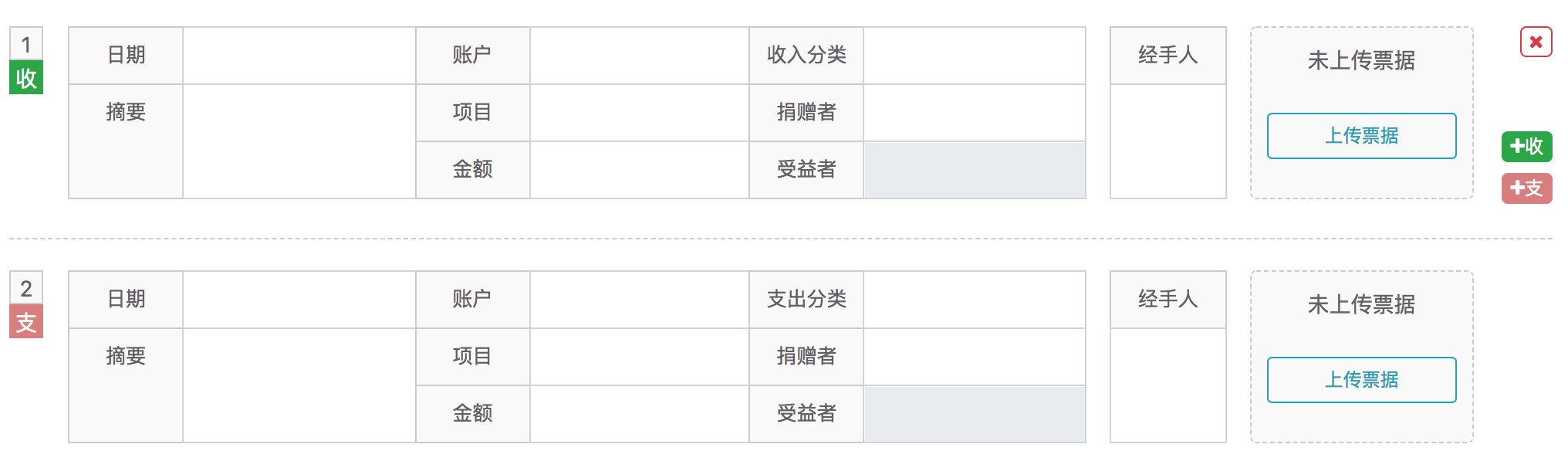
-
2. 添加明细内容:
2019-09-25日用捐赠者「李明」先生给受益者「小鑫同学」的50元捐赠款购买书包一个,由公益组织工作人员李强购买并开具发票。

-
3. 上传票据:
点击录入框右边的上传票据按钮,弹出上传对话框如下图,我们填写票据明细为「50元*1张」
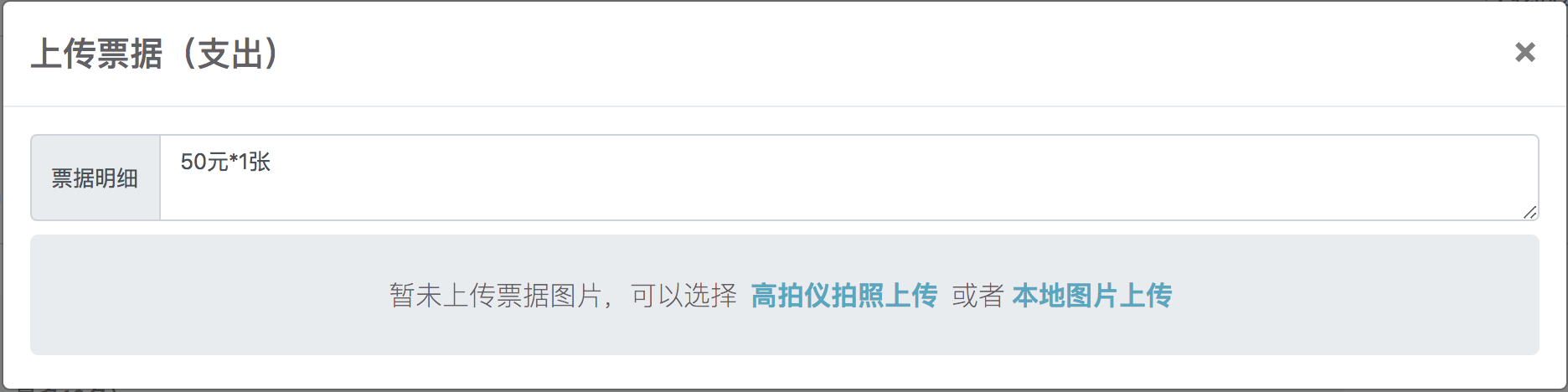
有两种上传票据图片方式「高拍仪拍照上传」和「本地图片上传」
将高拍仪连接电脑,然后点击高拍仪拍照上传按钮,进入高拍仪拍照页面:
关于高拍仪的安装调试方法请查看「高拍仪的购买与安装」页面

将票据放在高拍仪下方摆正放好后(如上图所示),打开纠错裁边功能按钮,图片会变得更加平整清晰,如下图:
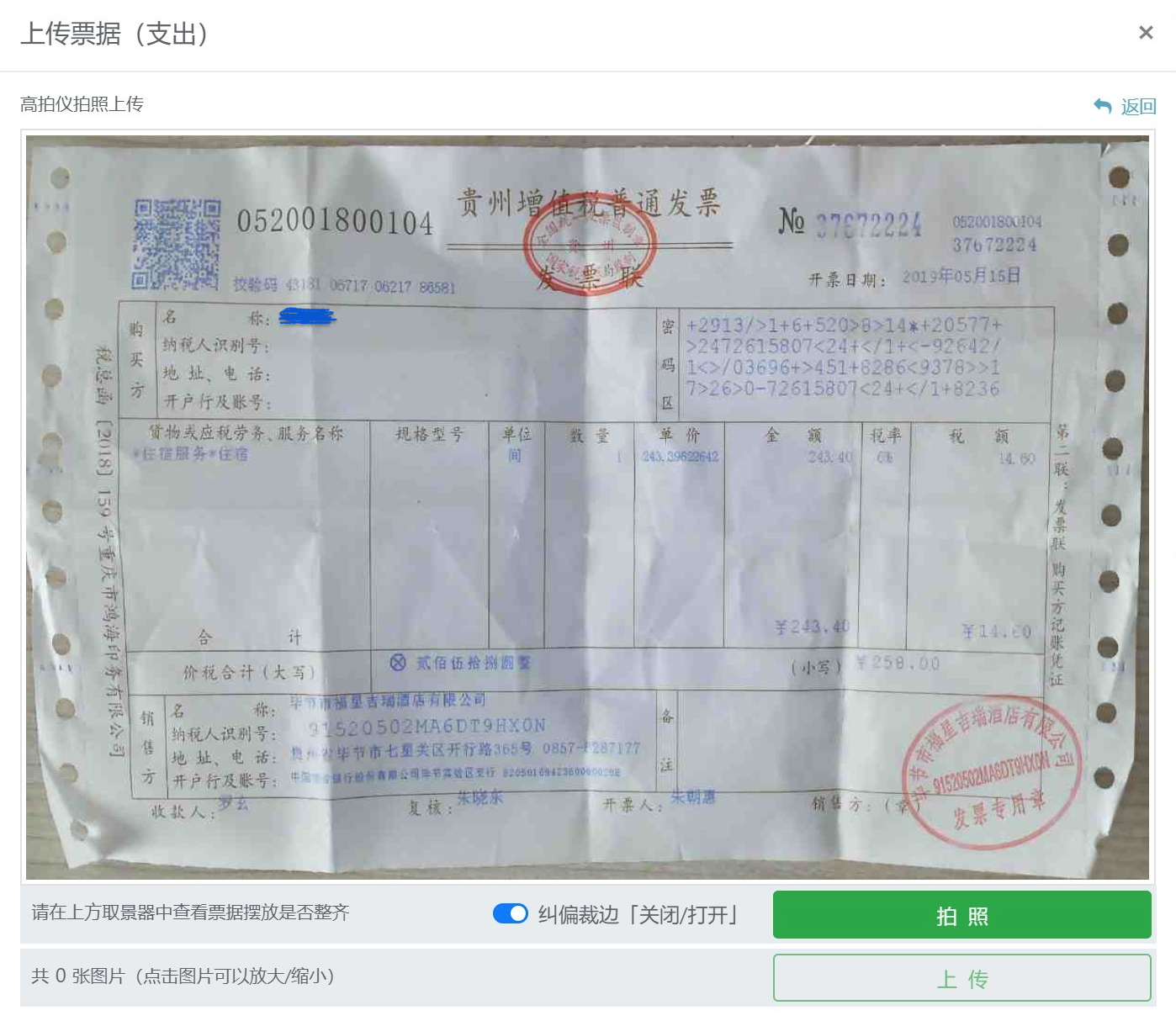
然后点击拍照按钮,照片拍好后会出现在高拍仪取景器下方,如下图中“红圈”位置。

点击图片可以放大/缩小,确认清晰无误后点击上传按钮上传票据图片(如果有多张票据可以在当前页面拍摄其他票据图片,然后多张图片一起上传)
上传成功后,跳转到页面如下图所示:
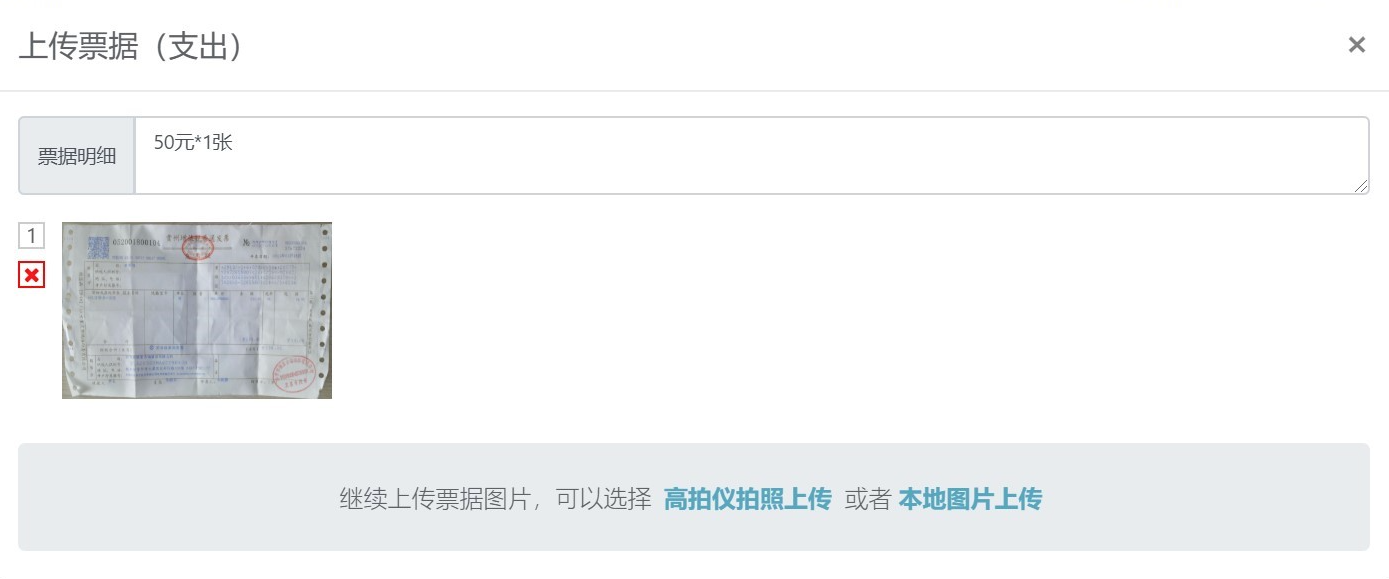
先将拍好的票据图片存放在电脑上,然后点击本地图片上传按钮,进入本地图片上传页面:
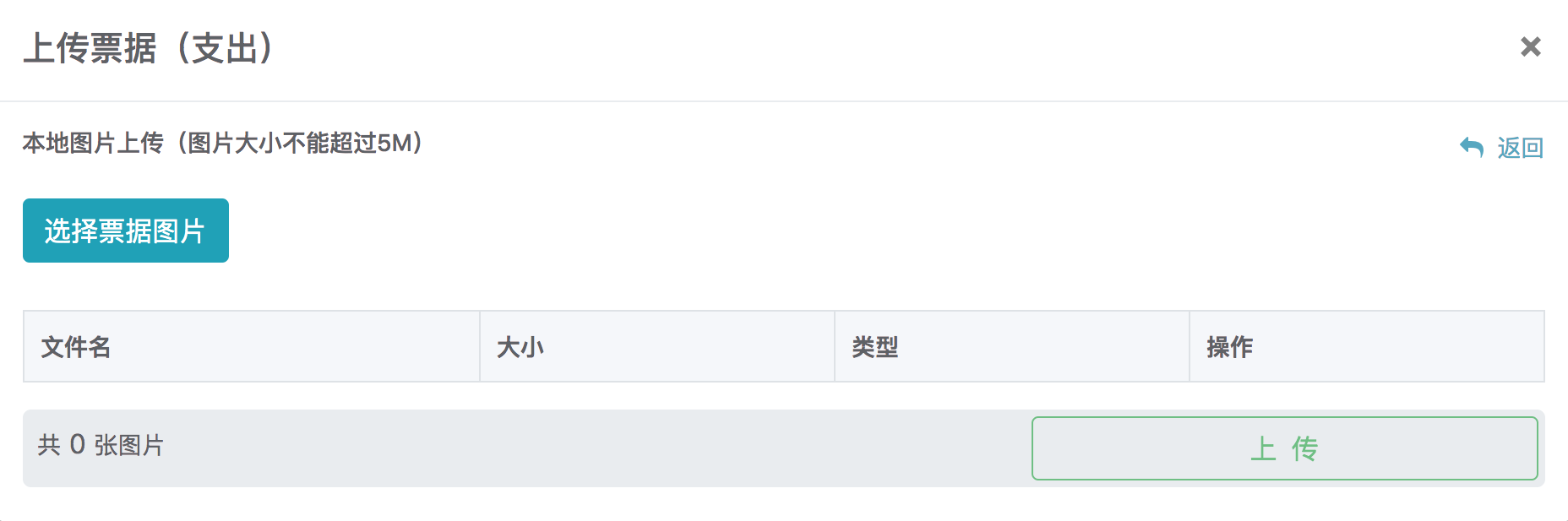
点击选择票据图片按钮选择电脑上的票据图片,如下图:
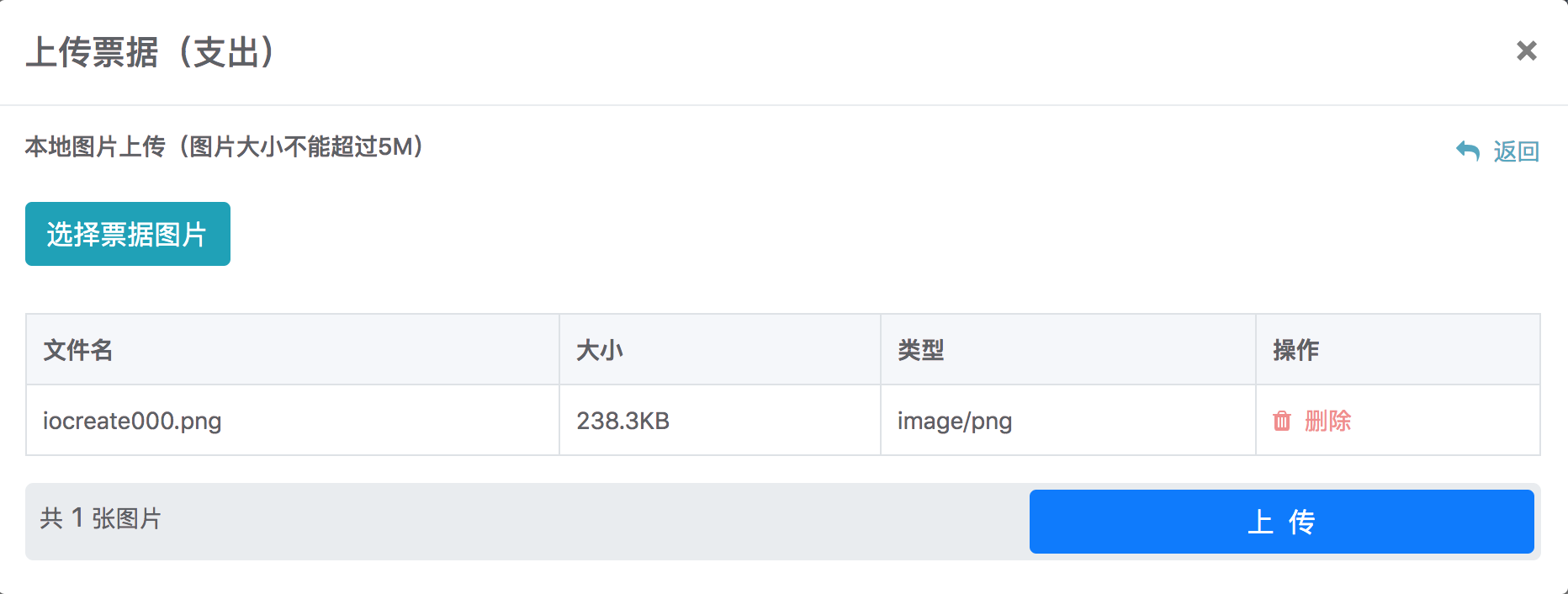
点击上传按钮上传票据图片(如果有多张票据可以在当前页面继续选择图片,然后多张图片一起上传)
上传成功后,跳转到页面如下图所示:
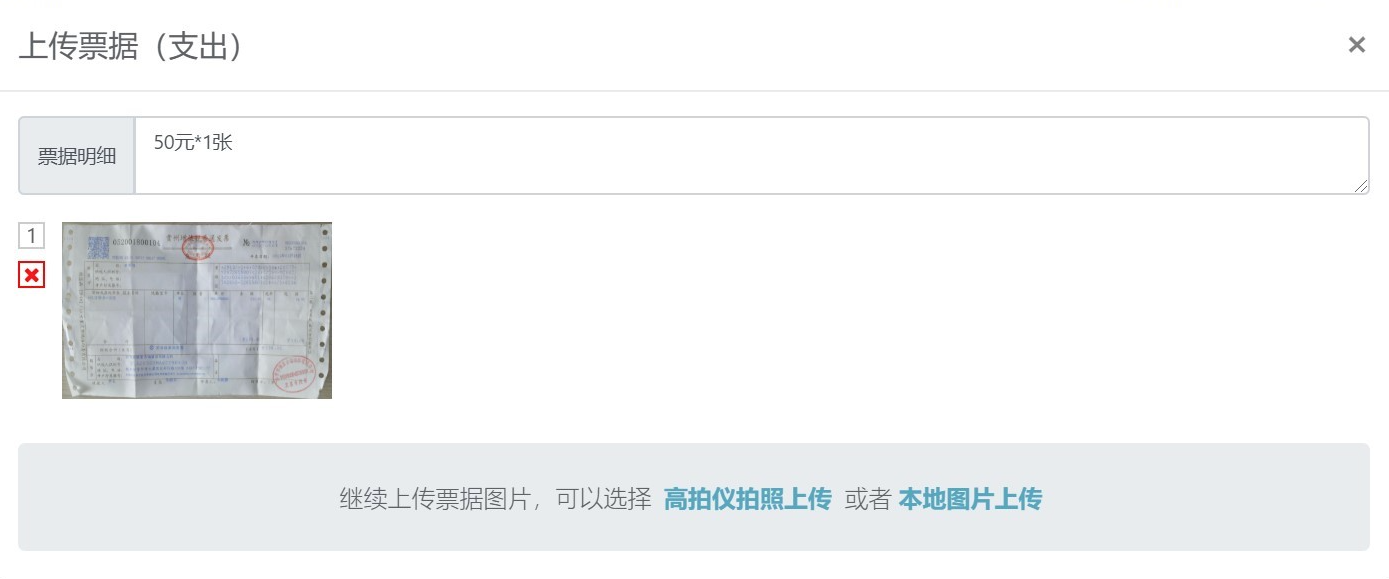
票据上传成功后,可以将上图的窗口关闭,右边的上传票据方框内显示「1张票据」。现在支出明细框内容已经填写完毕,如下图所示:

-
4. 添加明细到系统中:
支出明细的内容和票据都已添加完毕,我们点击新增明细按钮,到填写好的支出明细添加到系统中。成功后如下图所示:

如果发现有错误,可以点击新增明细行右边的「编辑」按钮编辑明细内容和票据。
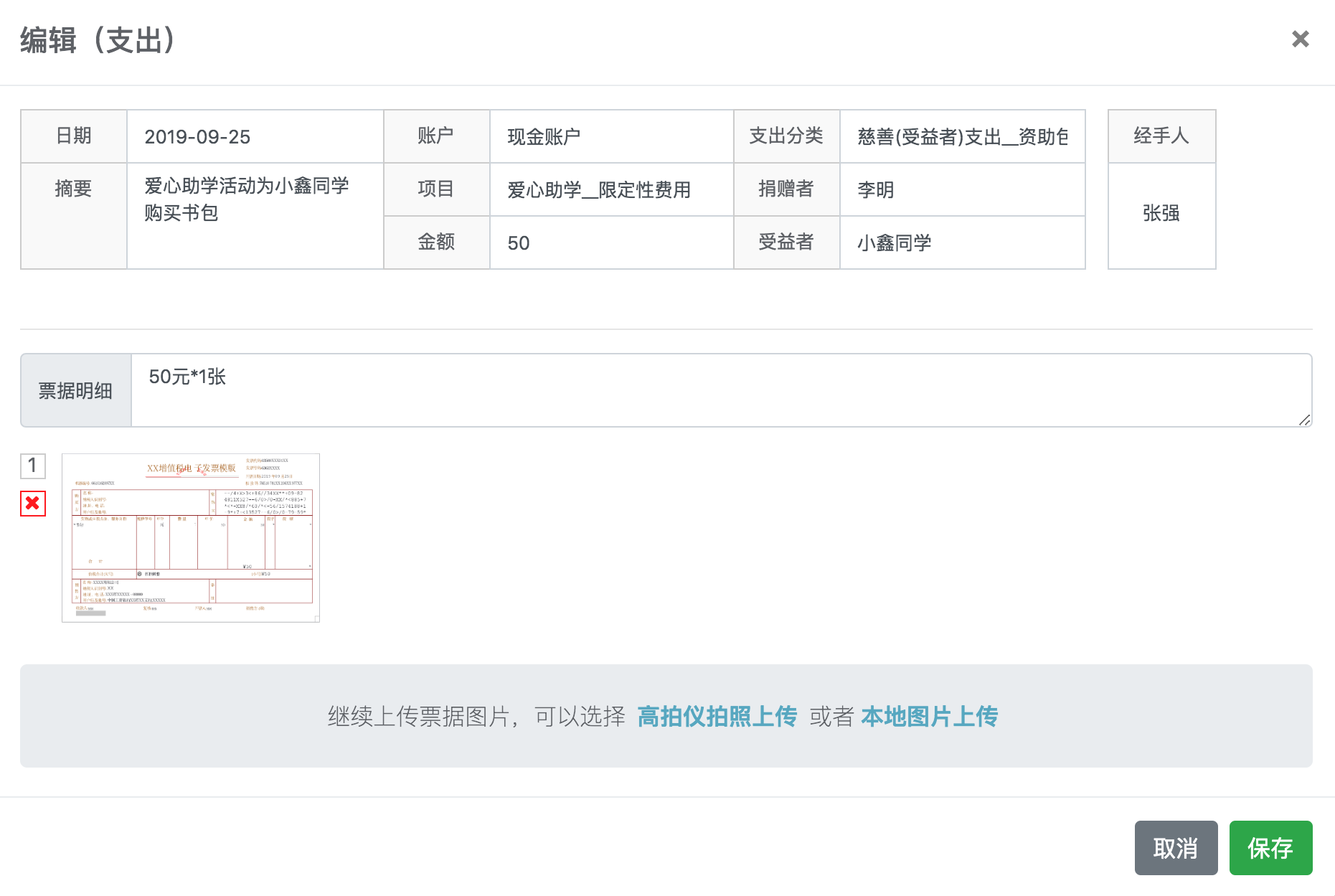
使用技巧:
如果想在「记账」-「收支明细」页面查看您刚刚新增的明细,可点击下图中红圈的位置的按录入先后倒叙排列按钮,如下图中,排在第一条的明细即是示例中刚添加的支出明细。